windows重灌教學,老電腦也能裝windows11,文章附有正版金鑰
今天教大家如何重灌windows11,並且不須要有TPM2.0
(1.此文章為新手取向)
(2.此文章主要教學UEFI,如果你的電腦是傳統BIOS可能沒辦法幫助你)
準備工作
- USB,並且大於8G
- 電腦要可以連網路
- 記得備份資料!!!重灌資料會不見
(重灌把系統裝在哪個硬碟,而那個硬碟就會清空)
準備開機碟
首先先打開這個網址
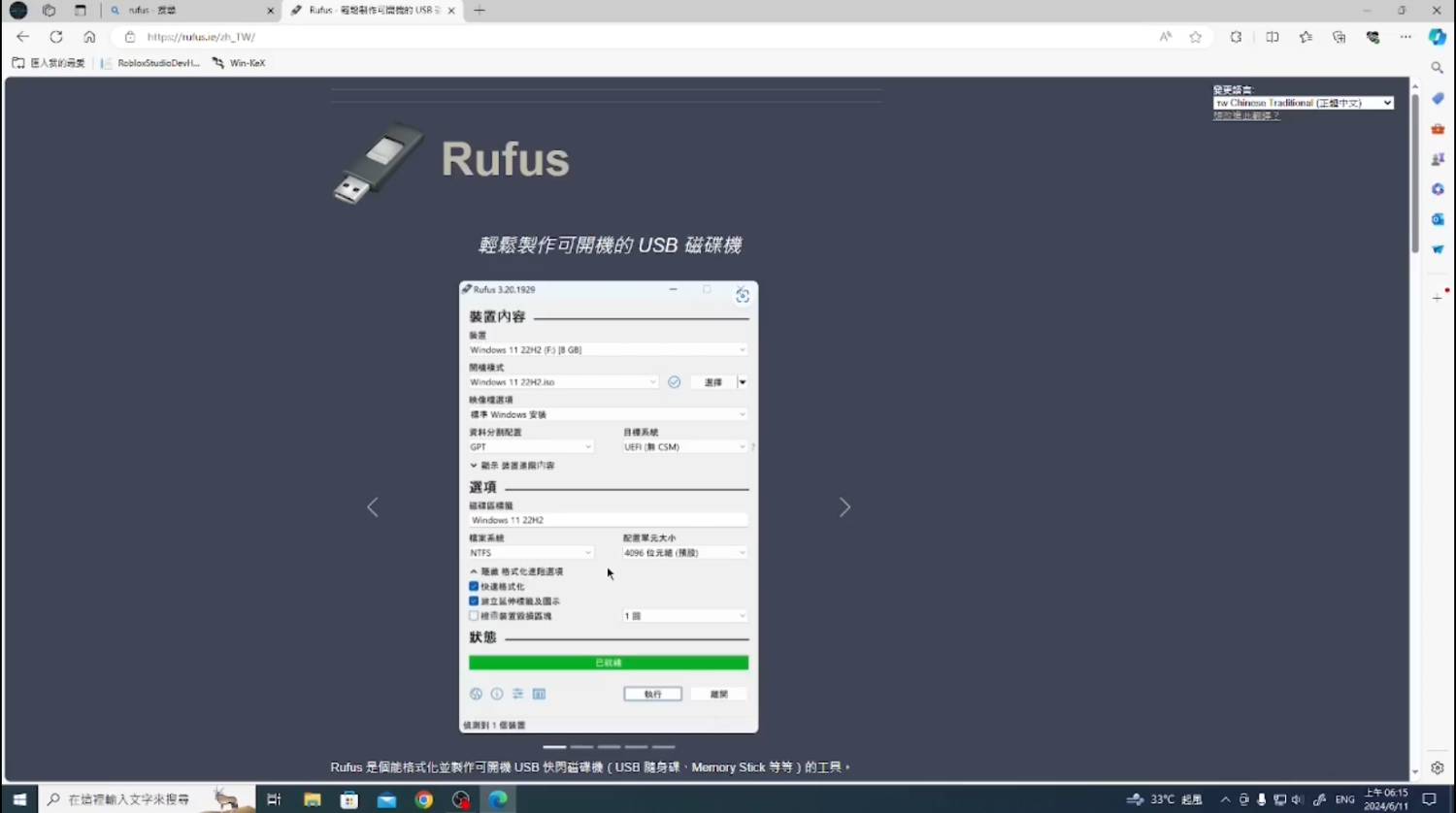
往下滑你會看到
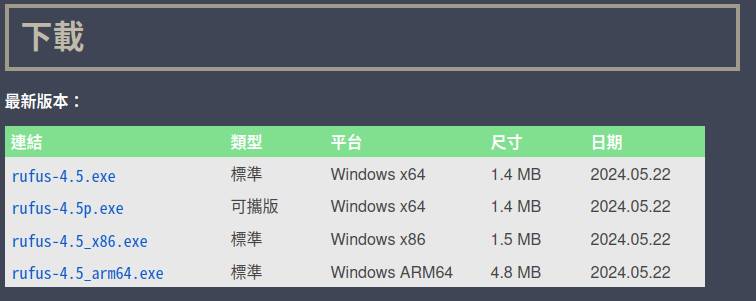
選擇第一個標準版
下載完成後、點開,會詢問你是否開啟線上更新,是不是都可以
再點開這個網址
往下滑,你會看到下載 Windows 11 磁碟映像 (ISO)
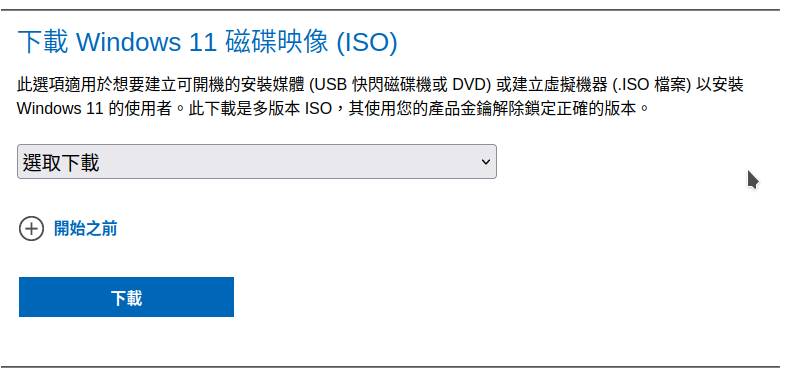
按選取下載、windows11、下載
選擇你的語言、確認、按64-bit下載
(檔案有4.5G,很大要下載很久)
插入USB,打開rufus
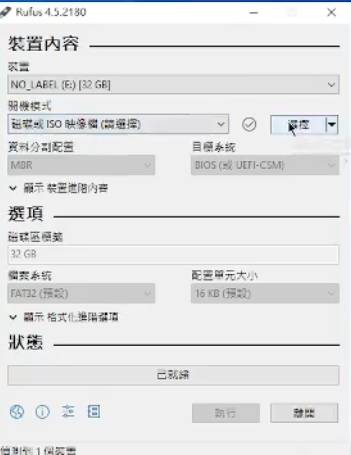
裝置選USB
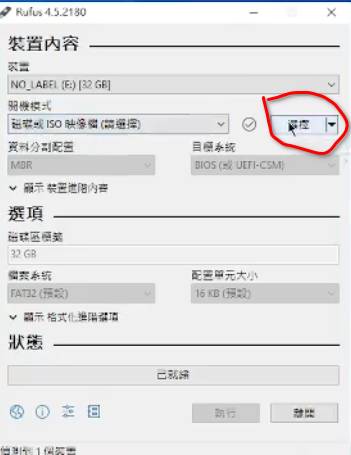
選擇剛剛的windows11 ISO檔
選好後,直接按執行,然後你會看到
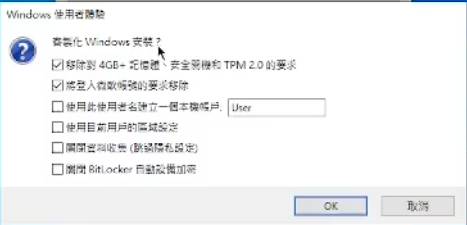
- 移除windows11對硬體要求
- windows11使用本地帳號
- 建立本地帳號名稱
- windows11使用目前電腦的設定
- 跳過廣告設定
- 關閉bitlocker
選擇好後按ok,漫長等待製作開機碟(時間取決於USB讀取速度)
安裝
(在等待的過程中,可以去確認系統要裝在哪個硬碟和確認開機快速鍵
系統要裝在哪個硬碟可以看我的影片,片尾有說
開機快速鍵只須在google上查”電腦品牌或主機板廠商+開機快速鍵”)
(微星是f11 華碩是f8 技嘉是f12)
製作完開機碟後,按離開,重啟
在開機時(要看見廠商logo),按下開機快速鍵
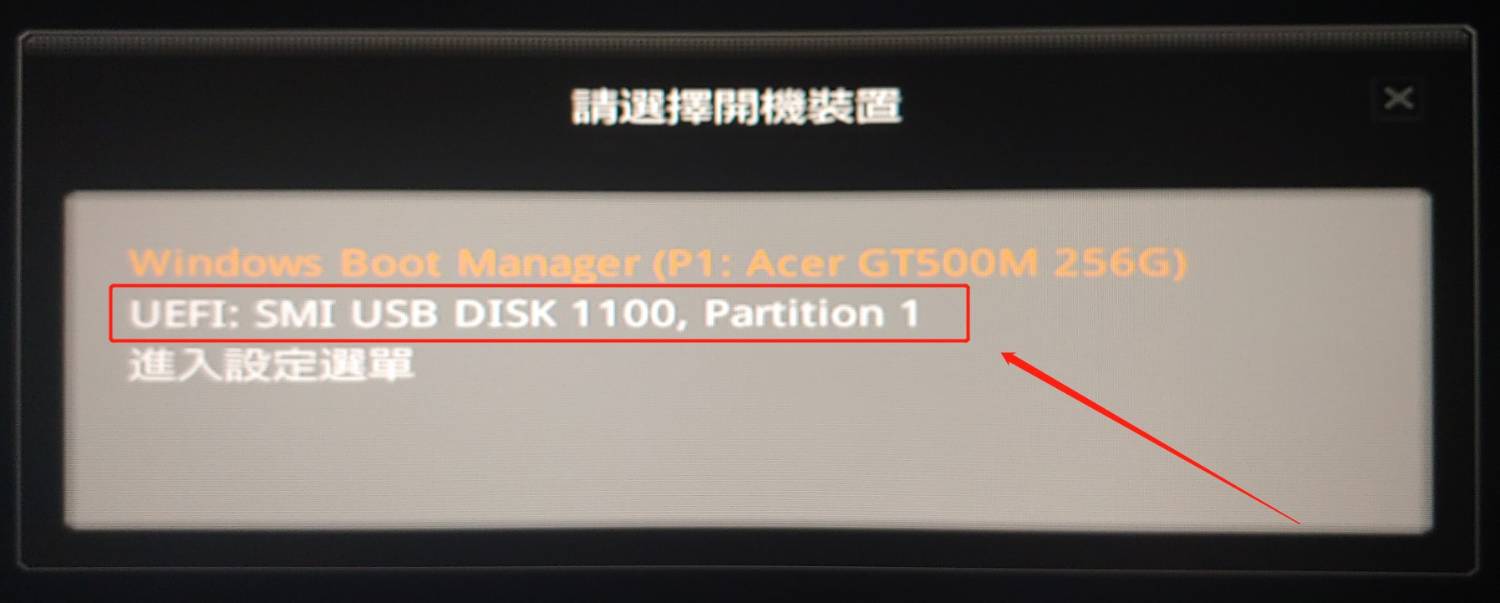
圖片從微星官網取得
選擇usb按enter
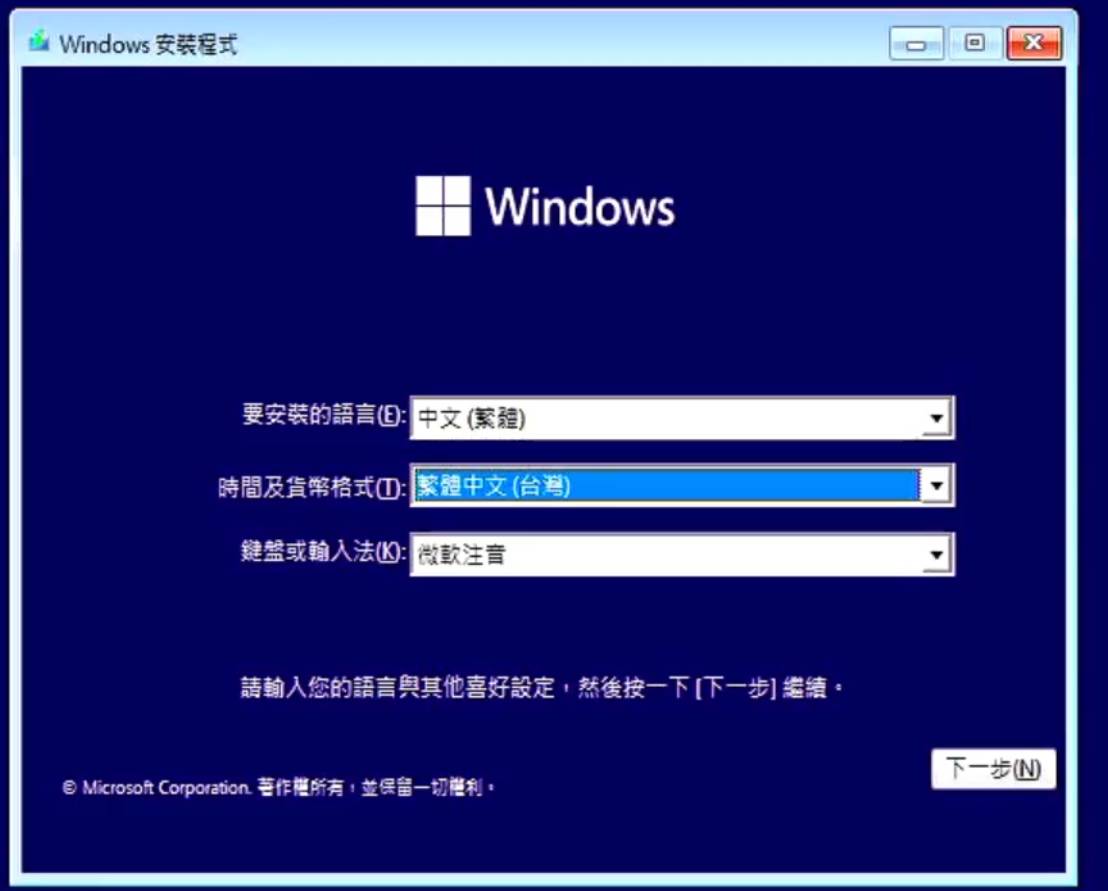
確認好上面的設定是你想要的,按下一步,按立即安裝
輸入你的金鑰,如果沒有:26RJM-PN6QW-GXQQV-XWJM6-P7JXM (時間久了有可能沒效,請把握時間)
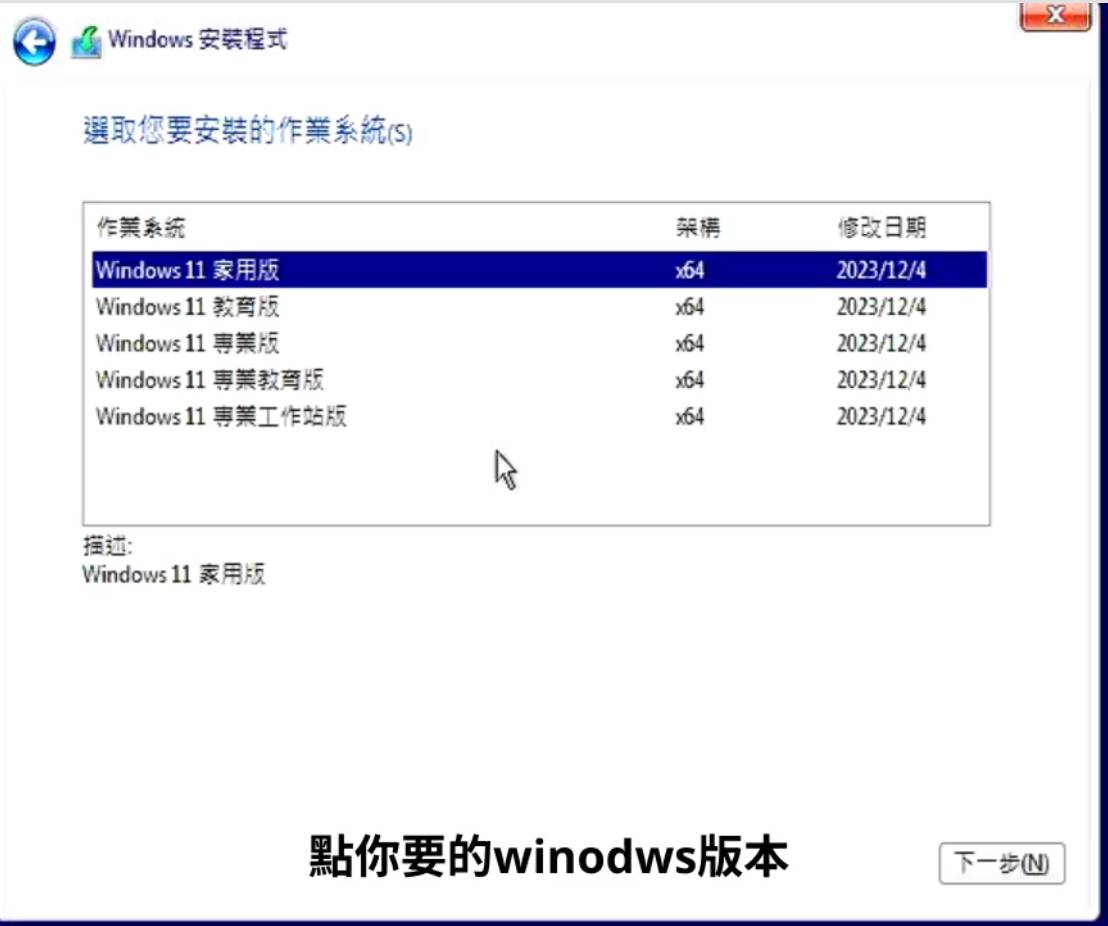
點你要的版本(建議專業版)下一步
我接受,下一步
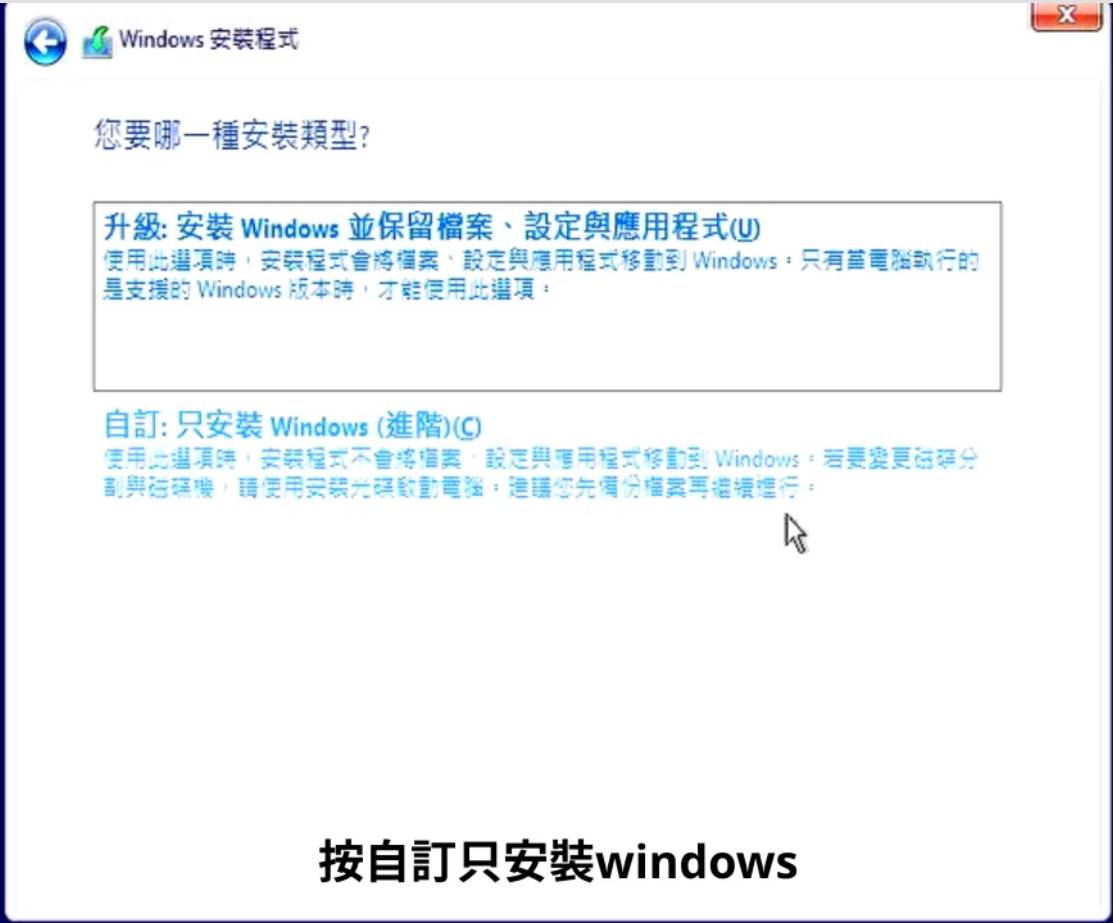
按自訂安裝
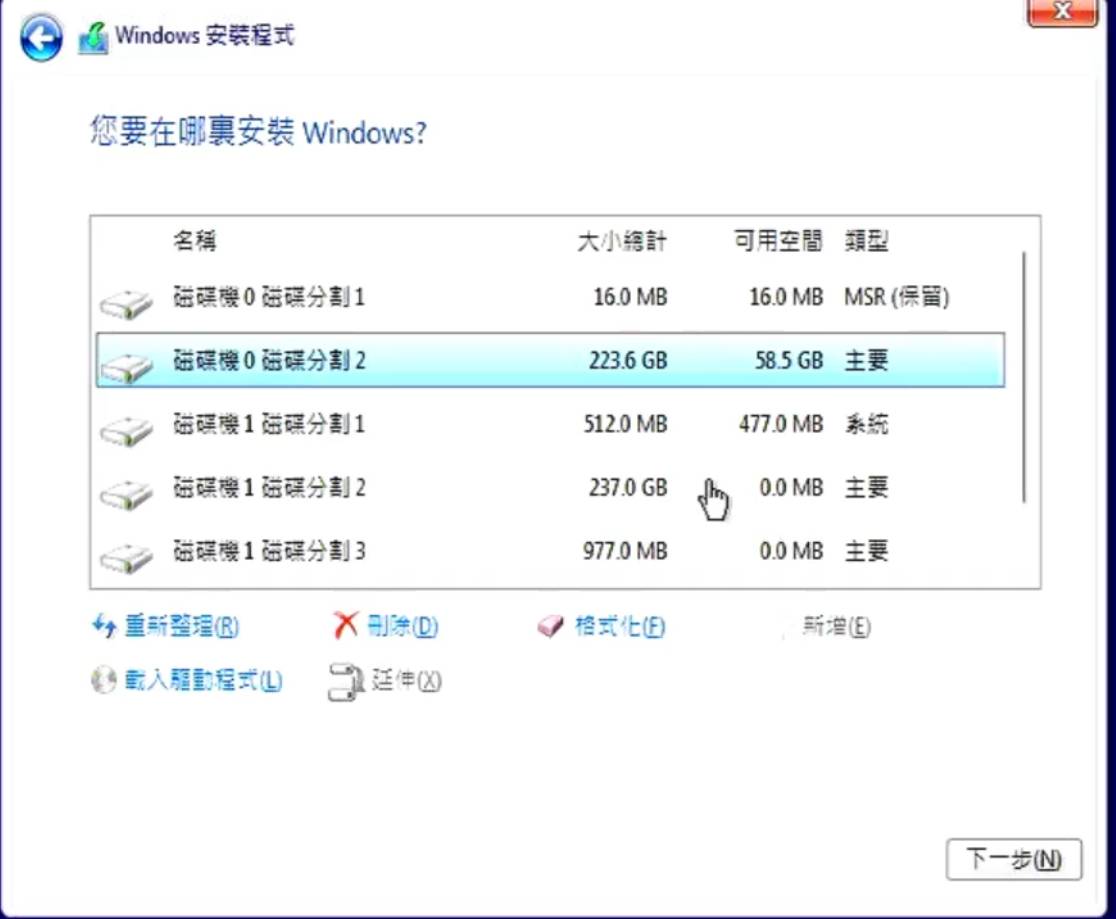
找到你的ssd或你想安裝的硬碟,按刪除到只剩一個分區
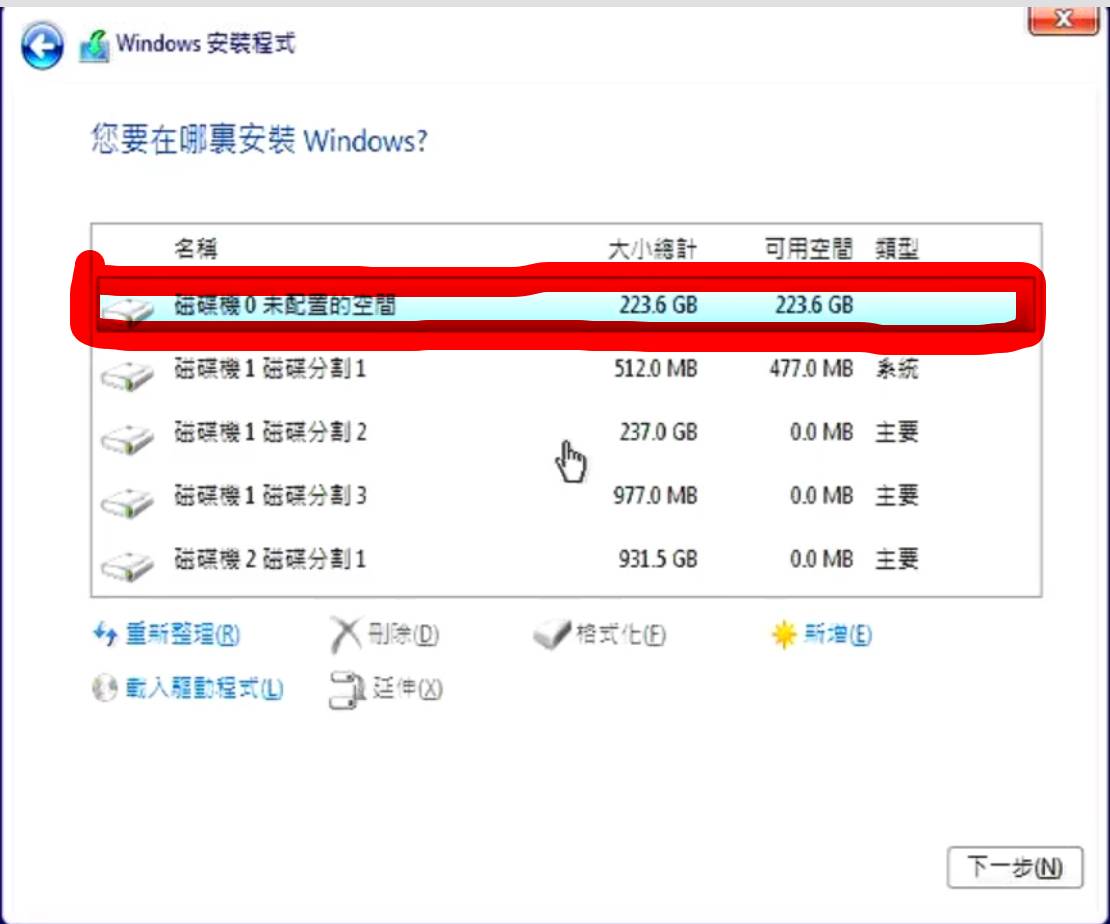
按新增,套用,確定,下一步
等待安裝完成(時間取決硬碟讀取速度)
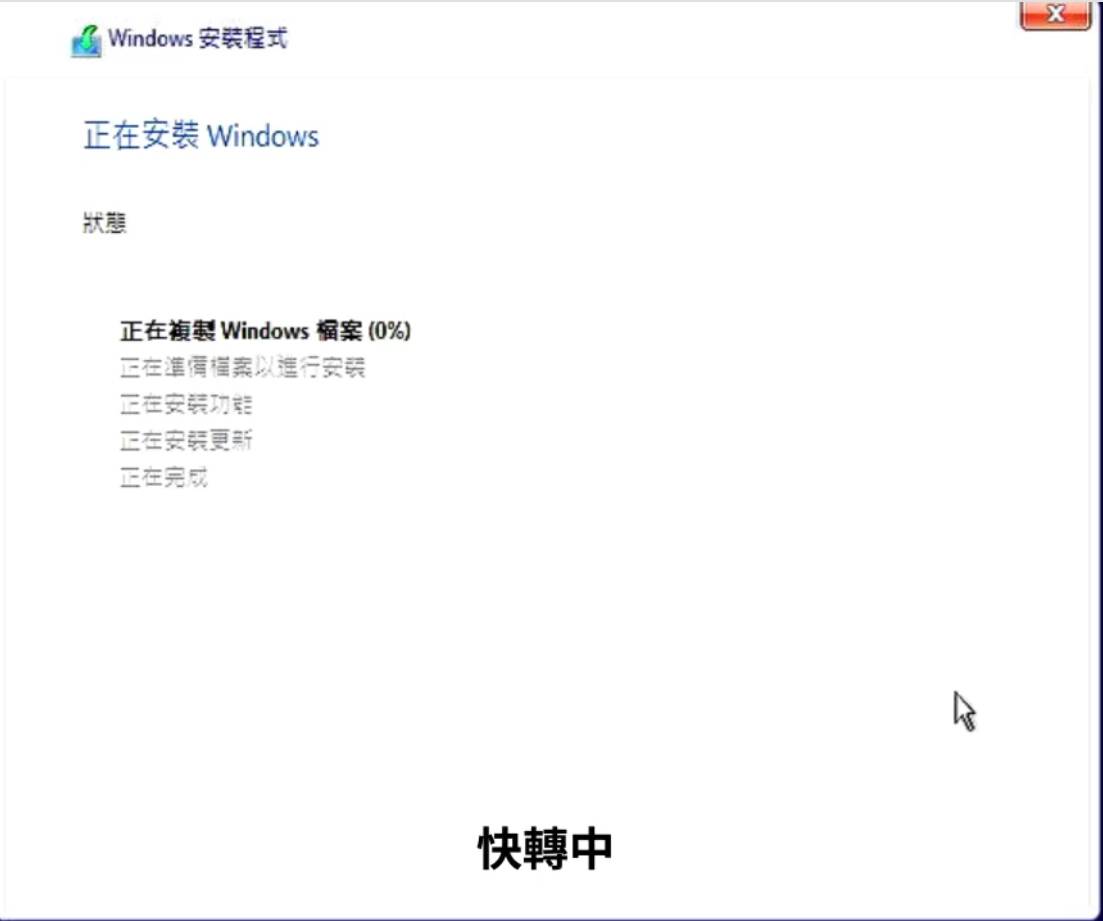
完成後重啟
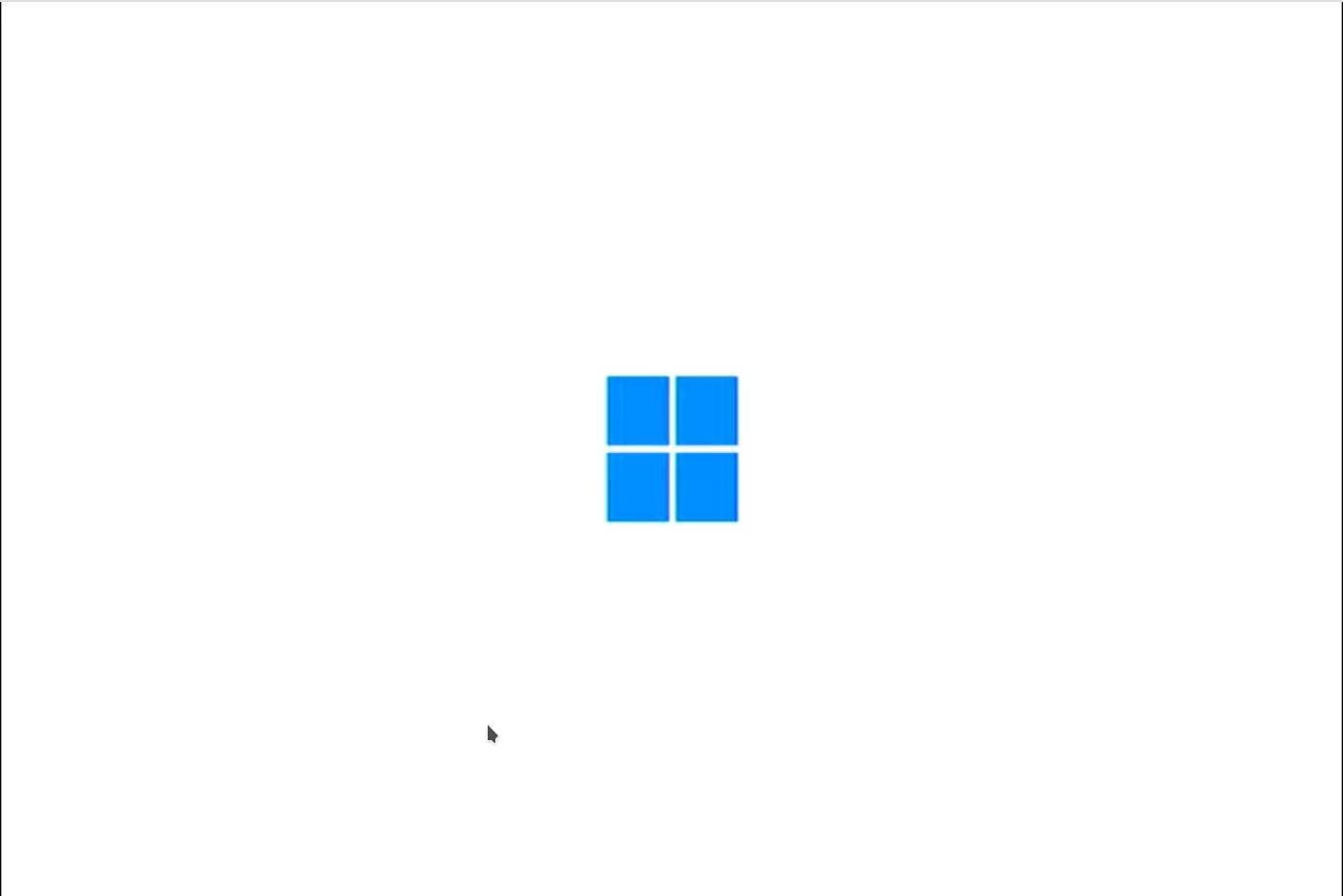
看到這畫面就是成功了
初始設定
選地區
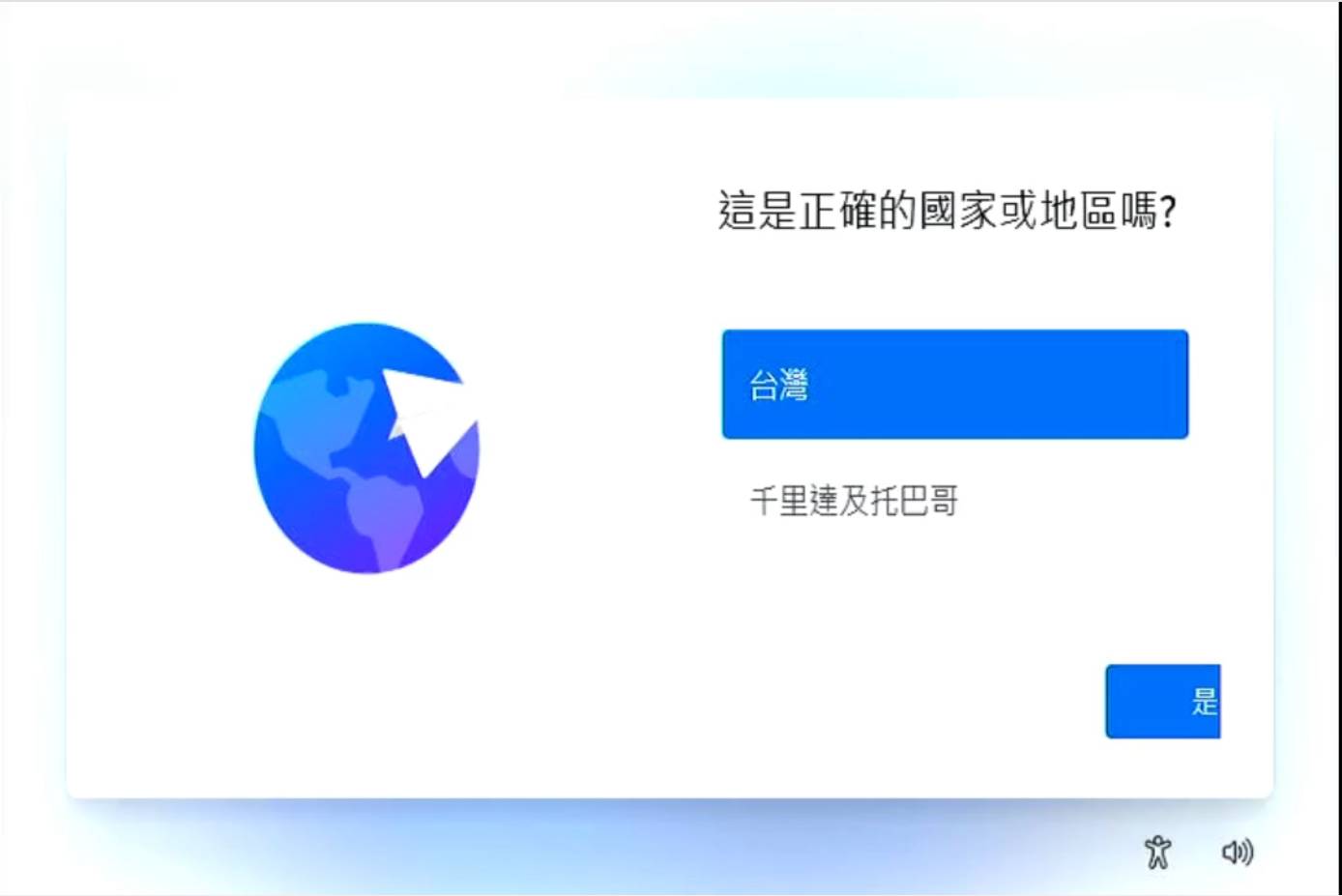
選輸入法
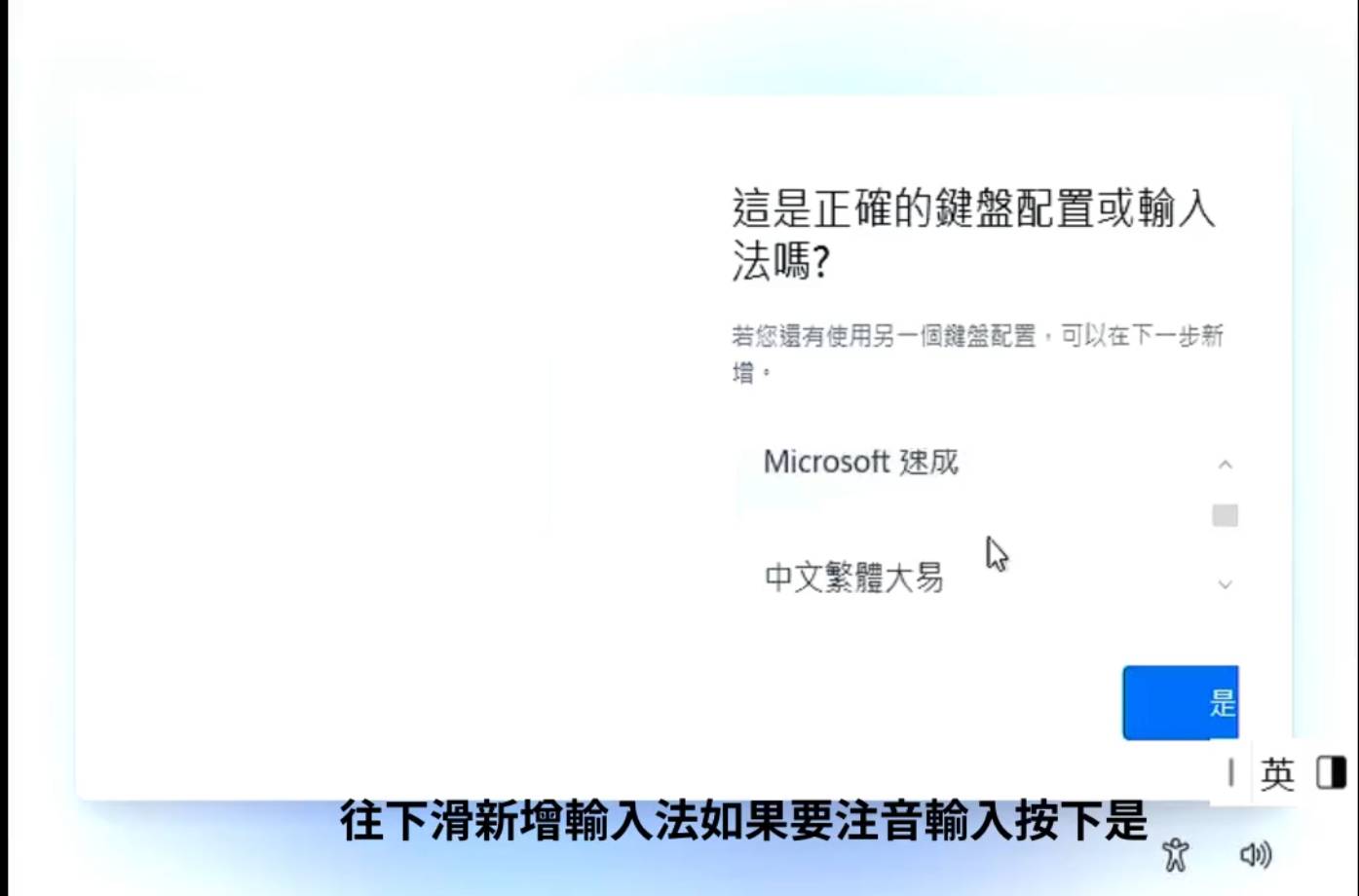
選擇要不要第二輸入法
如果你在rufus中(windows使用者體驗)選擇1、2、3、4、5的話安裝就結束了
如果沒有就要登入微軟帳號和廣告設定
大致上安裝就結束了
https://www.youtube.com/watch?v=D0M1jqpDN3A&feature=youtu.be
這篇文章有幫助到你?幫我訂閱我的yt頻道吧!
贊助我?!(bitcoin:bc1q02d6mzgrm7alc7m62fw0nuj3ndx0h4mtsp6j8z)
leaftech (leaftech)
0%